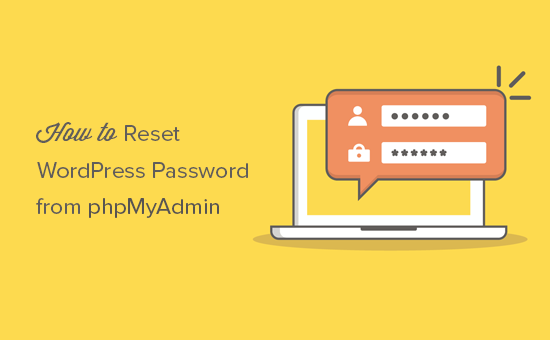Do you want to reset your WordPress password using phpMyAdmin? If you are unable to reset your WordPress password, then there is a way to reset it directly in your WordPress database using phpMyAdmin. In this article, we will show you how to easily reset a WordPress password from phpMyAdmin in the cPanel.
Why Reset WordPress Password from phpMyAdmin
WordPress makes it super easy to reset your password. You can simply go to the login screen and click on the ‘Lost your password’ link.

Clicking on it takes you to password reset page where you can enter your username or email address to reset the password. After that WordPress sends a password reset link to the email address associated with that user account.
However, if you don’t have access to the email address, or your WordPress site fails to send an email, then you will not be able to reset your password.
In such a situation, you will need to reset your WordPress password directly in the database. The easiest way to do that is by using phpMyAdmin in the cPanel.
Having said that, let’s see how you can easily reset a WordPress password from phpMyAdmin in the cPanel.
How to WordPress Password From PhpMyAdmin
First you need to login to the cPanel dashboard of your WordPress hosting account. Next, you need to click on the phpMyAdmin icon under the database section.

This will launch the phpMyAdmin app where you need to select your WordPress database.

You will now see the list of tables in your WordPress database. Now you need to look for the ‘{table-prefix}_users’ table in this list and click on the ‘Browse’ link next to it.

Note: Table names in your WordPress database may have a different table prefix than the one we are showing in our screenshot.
You will now see the rows in your WordPress users table. Go ahead and click on the edit button next to the username where you want to change the password.

PhpMyAdmin will show you a form with all the user information fields as shown above.
You will need to delete the value in the user_pass field and replace it with your new password. Under the function column, select MD5 from the drop down menu and click on the Go button.

Your password will be encrypted using the MD5 hash and then it will be stored in the database.
You can now login into your wordpress dashboard using the new password.